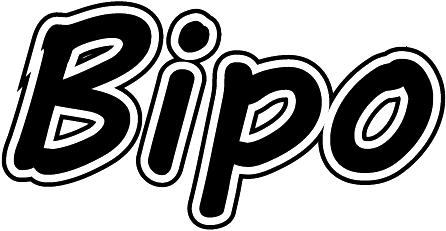こんにちは、modena です。
ブログの記事作成は、進んでいますか?
今回は、ブログの詳細な設定について、説明していきます。
やはり、人もブログも、第一印象が大事ですので、
見やすくて、すっきりしていて、読みたくなるようなブログにしていきましょう。
4コマ目「ブログ作成」では、「広告が表示されないようにする設定」を行いました。
今回は、そのほかの設定に挑戦していきます。
作業ばかりになりますので、考えずに、一気に行ってしまいましょう。
Contents
テンプレートデザインの設定
まず初めに、テンプレートのデザインを修正し、
コンテンツを増やしたり減らしたりする方法を覚えてもらいます。
自分好みのデザインにすることが出来ますよ!
まず PC画面の設定を行います
Seesaa ブログ管理画面を開き、青枠の「デザイン」をクリックして下さい。
下のような画面になります。

赤枠の「コンテンツ」をクリックします。
そうすると、テンプレートのデザインを設定できる画面になります。
最初は、こんな風になっています。
「右サイドバー」を修正してみましょう。

いらないコンテンツは、赤枠の「✖」の部分をクリックすると、消去されます。
追加したいコンテンツは、「ブログパーツ」より、
「右サイドバー」に移動すれば、追加されます。
順番も各コンテンツを移動させるだけで、自由に変えられます。
間違えて消去してしまっても、「ブログパーツ」より移動させれば、もとに戻せます。
コンテンツは、お好みで選んでもらえればOKですが、最初は、下の5つを選んでおきましょう。
「検索」
「プロフィール」
「カテゴリ」
「ラベルリスト」
「自由形式」
下のような感じです。

「自由形式」には、文章やアフィリエイトのタグを入れることが出来ます。
紹介する商品のバナーを入れてみましょう。
赤枠の「設定」ボタンをクリックして下さい。
下の画面になりますので、赤枠のように、
紹介する商品の広告リンクを貼り付けてください。

サイズは、幅が300 くらいのものを選んでください。
サイズは、広告の「素材タイプ:バナー」の場合、
その下に「サイズ:〇〇〇✖◉◉◉」と書かれています。
最初に出ている数字『〇〇〇』の部分が、幅になります。
なお、『◉◉◉』の部分は、高さです。
できたら、「保存」をクリックして、デザインの画面に戻り、
下の赤枠の「保存」をクリックします。

これで、PC画面の設定が、終わりました。
引き続き、スマフォ画面の設定を行いましょう。
次に スマフォ画面の設定を行います
スマフォの設定は、管理画面の「デザイン」(下の画面)から、
赤枠の「スマートフォン」をクリックします。

そして、PC設定の時と同じように、青枠の「コンテンツ」をクリックします。
そうすると、下の画面になります。

ここでも、コンテンツを増やしたいときは、「ブログパーツ」から移動し、
消去したいときは、「✖」をクリックします。
スマフォの場合、下の3つを選んでおけばOKです。
「検索窓」
「カテゴリ」
「ラベルリスト」
こんな風になりますので、「保存」をクリックします。

これで、テンプレートデザインの設定は、終わりです。
次に、プロフィールを作ってみましょう。
プロフィールの設定
プロフィールは、ブログを読んでくださる方へ、
あなたがどんな人かを分かってもらい、安心してもらうのに有効です。
また、同じ悩みを持つ人なんだと、
共感してもらうことが出来れば、信頼感もグッと増す
ことになります。
だから、おススメする商品に合った、プロフィールを作る必要があります。
プロフィールを設定するためには、
プロフィール記事
プロフィール画像
を準備しましょう。
それぞれ、説明しますね。
プロフィール記事を作ろう
プロフィール記事は、おススメする商品によって、
解消された悩みに苦しんでいた状態を書いてあげます。
例えば、ニキビ や ダイエットなど、
「わたしもすごく悩んでいたんだよ!」
ってことが共感できる文章になるようにしましょう。
実際には「そんなに深く悩んでないよ」って方は、
下のお悩み相談サイトで、実際に悩んでいる人の投稿を調べてみましょう。
ためしに、「毛穴」で調べてみると、色々な悩みが出てきます。
その中でも、裏に潜んでいる感情を、調べてください。
例えば、
「毛穴が気になる」
⇒「毛穴が目立ってお化粧でも隠せない」
⇒「顔を見られるのが恐く、人と目を合わせて話せない」
⇒「お友達が出来ない」
という流れになります。
この場合、過去に
「お友達が出来なかった」っていう状況を記載すると、
同じ感情をもった読者に共感してもらえます。
たくさんの方が、悩みの相談をされていますので、
上のお悩み相談サイトで、探してみてください。
そして、調べた悩みと同じ人物像でなくても良いので、
共感してもらえる過去の感情を記載し、今は、それが解消されてることを、
プロフィール記事に書いてください。
プロフィール画像を準備しよう
次に、プロフィール画像を準備します。
プロフィール画像は、何でもいいのですが、顔を出すのが嫌な場合(だいたい嫌ですよね!)、「後ろ姿」「目隠しした顔」や「ペット」でもいいですし、イラストでもなんでもOKです。
以下の無料画像から、選んでもいいですね。
調べれば、色々出てきますので、お好きな画像を準備してください。
プロフィールの設定方法
「プロフィール記事」と「プロフィール画像」が準備できたら、
早速プロフィールを設定しましょう!
まず、テンプレートデザインの設定の時とおなじように、
管理画面の「デザイン」から「コンテンツ」をクリックします。

右サイドバーの「プロフィール」の青枠の「設定」ボタンをクリックします。
「パーツ設定 – プロフィール」の画面が現れます。

赤枠の「名前」を入力し、後は、そのままでOKです。
青枠の「一言:」は消去しておいてください。
次に、下の方にスクロールすると、「ファイルのアップロード」という項目があります。
ここに、先ほどの「プロフィール画像」を保存します。

保存方法は、赤枠部分に画像をドロップするか、赤枠部分をクリックすると、
画像ファイルを選択するフォルダが出てきますので、
画像を選んであげれば、保存できます。
保存すると、下のように画像が反映されます。

次に、プロフィール記事を設定します。
「ファイルのアップロード」の上の黒枠部分に、
下の赤枠で囲った文字列が並んでいます。
これは、先ほど保存した「プロフィール画像」の文字列になります。

プロフィール記事は、その下にアップしてください。
できましたら、一番下の「保存」をクリックします。

一番上に「設定が完了しました」との記載が出ますので、赤枠の「✖」をクリックして下さい。

「パーツ設定 – プロフィール」画面が閉じられます。
下のように、デザインの設定画面に戻ります。

赤枠の「保存」をクリックして下さい。
下のように、「設定を変更しました。」と表示されたら、
下の赤枠の「ブログを見る」をクリックし、きちんと設定されているか確認しましょう。

「右サイドバー」が下のようになっていればOKです。

すでに、記事をアップしていると思いますので、
その場合、空白部分に記事が掲載されていますね。
ブログ詳細設定のまとめ
ブログ詳細設定のまとめになります。
- テンプレートデザインの設定
この設定は、管理画面のデザインから行います。
右サイドバーに必要なコンテンツを追加・削除します。- PC画面設定
- スマフォ画面設定
- プロフィール設定
記事と画像を準備し、それぞれ、プロフィールの設定画面より、設定していきます。- プロフィール記事
- プロフィール画像
6コマ目「ブログ詳細設定」:宿題
- テンプレートデザインを設定する
- プロフィールを設定する